How do I use the SYNC®* Phonebook in my Ford vehicle?
You can view, modify, and retrieve contact information when a compatible device is paired with your SYNC system.
Notes:
- Many features involving SYNC contacts will not work while the vehicle is in motion.
- SYNC automatically downloads contacts and adds new contacts when a device is connected.
Using Your SYNC Phonebook
Important: Ensure that your vehicle is on and running in a well-ventilated area, and is in Park (P).
Select your SYNC generation from the drop-down options below to learn how to use your SYNC Phonebook.
Notes:
- If you need assistance determining the generation of your SYNC system, select the first drop-down option.
- Actual screens may vary. See your Owner’s Manual for information specific to your vehicle.
Identifying Your Vehicle's SYNC Generation
Two resources to help you identify your vehicle's SYNC generation are the:
- SYNC and Navigation Updates page. Either:
- Enter your Vehicle Identification Number (VIN) and select Check for update.
Log in with your Ford credentials, choose a vehicle from your garage, and select Check for update.
Note: Your SYNC generation will appear on the right-hand side of the page.
- SYNC Visual Reference Guide, which provides example images of SYNC generations that Ford has offered.
SYNC 4A
View or Call a Contact Using SYNC 4A
- Select Phone.
- Press
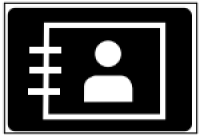 to view contacts.
to view contacts. - Scroll through and tap on the contact you would like to call.
Modify Your Phonebook Using SYNC 4A
- Select Phone.
- Use the arrows to navigate until you see "Phone Settings," and then press OK.
- Scroll until you see "Modify Phonebook," and then press OK. You will have the following options:
- Add Contacts: Inserts contacts from the connected device into the SYNC phonebook. Press OK, and then select the contacts from your device to send.
- Delete: Removes the entire connected phonebook from SYNC. Press OK and when you see "Delete?", select OK again to confirm.
- Download Now: Downloads the entire current device's contact list. Press OK to download the phonebook.
SYNC 4
View or Call a Contact Using SYNC 4
- Press Contacts.
- Scroll through to view contacts. Select the contact you would like to call.
Modify Your Phonebook Using SYNC 4
- Press Phone.
- Use the seek buttons or directional arrows to navigate until you see "Phone Settings."
- Press OK.
- Scroll until you see "Modify Phonebook," and press OK. You will have the following options:
- Add Contacts: Inserts contacts from the connected device into the SYNC phonebook. Press OK, and then select the contacts from your device to send.
- Delete: Removes the entire connected phonebook from SYNC. Press OK. When "Delete?" appears, select OK again to confirm.
- Download Now: Downloads the current device's entire contact list. Press OK to download the phonebook.
SYNC 3
View or Call a Contact Using SYNC 3
- Press Phone.
- Tap Contacts.
- Scroll to view contacts.
- Select the contact you would like to call.
Download or Delete a Phonebook Using SYNC 3
- Press Phone.
- Select the name of the paired device.
- Tap Manage Contacts. You will have the following options:
- Download Phonebook: Copies the current device's contact list. Press Download next to "Re-Download Phonebook."
- Delete Phonebook: Deletes the entire connected phonebook from SYNC. Press Delete next to "Delete Phonebook." When "Delete?" appears, select OK to confirm.
Edit Auto Download Settings Using SYNC 3
- Press Phone.
- Select the name of the paired device.
- Tap Manage Contacts.
- Use the toggle icon to turn the feature on or off. The toggle will turn blue when on and white when off.
SYNC with MyFord Touch®
View or Call a Contact Using SYNC with MyFord Touch
- Press Phone.
- Select Phonebook.
Use the arrows to scroll through and view the contacts. Select the contact you would like to call.
Note: If there are several contacts, SYNC may organize entries into alphabetical categories (such as A-F). Choose an option and then scroll through the individual contacts.
Add Contacts or Delete/Download Phonebook Using SYNC with MyFord Touch
- Press Phone.
- Tap Settings.
- Scroll down and tap Manage Phonebook. You will have the following options:
- Add Contacts: Inserts contacts from the connected device into the SYNC Phonebook. Press Add next to "Add Contacts from Phone." For information on how to do this, refer to the device manual.
- Delete Phonebook: Deletes the entire connected phonebook from SYNC. Press Delete. Select OK on the "Delete?" prompt.
- Download Phonebook: Copies the currently connected device's contact list. Press Download next to "Re-Download Phonebook."
Edit Auto Download Settings Using SYNC with MyFord Touch
- Press Phone.
- Tap Settings.
- Scroll until you see Manage Phonebook.
- Select On or Off.
SYNC with MyFord
View or Call a Contact Using SYNC with MyFord
- Use the seek buttons or directional arrows to navigate until "Phonebook" appears, and then press OK.
- Select a contact, and then press OK to call the entry.
Add Contact or Delete/Download Phonebook Using SYNC with MyFord
- Press Phone.
- Use the seek buttons or directional arrows to navigate until you see "Phone Settings," and then press OK.
- Arrow down until "Phonebook" appears, and then press OK. You will have the following options:
- Add Contacts: Inserts contacts from the connected device to the SYNC Phonebook. Press OK and then select the contacts from your device to send.
- Delete: Deletes the entire connected phonebook from SYNC. Press Delete. Select OK on the "Delete?" prompt.
- Download Now: Copies the current device's contact list. Press OK to download the phonebook.
Edit Auto Download Settings Using SYNC with MyFord
- Press Phone.
- Use the seek buttons or directional arrows to navigate until you see Phone Settings, and then press OK.
- Arrow down until "Auto Download" is displayed.
- Select OK.
Tap OK again when "Auto Download On?" appears.
Note: To turn it off, use the arrow buttons until the screen says "Off," and then press OK to disable Auto Download.
SYNC with "P" Navigation
View or Call a Contact Using SYNC with "P" Navigation
- Press Phone.
- Select the Phonebook tab.
- Use the Quick Sort buttons to browse to the desired contact.
- Tap a contact and press Dial.
Add Contact or Delete/Download Phonebook Using SYNC with "P" Navigation
- Press Phone.
- Tap the Settings tab.
- Select Advanced.
- Scroll using the arrows on the touch screen until you see "Modify Phonebook."
- Add Contacts: Inserts contacts from the connected device into the SYNC Phonebook. Press OK and the display will read "Send Via Phone." For information on how to do this, refer to the phone's manual.
- Delete Phonebook: Deletes the entire connected phonebook from SYNC. Press OK, and then when you see "Delete?." Select OK again to confirm.
- Download Phonebook: Copies the entire current device's contact list. Press OK and then when you see "Download?", press OK again. The screen will display "Downloading" and then "Downloaded" when complete.
Edit Auto Download Settings Using SYNC with "P" Navigation
- Press Phone.
- Use the seek buttons or directional arrows to navigate until you see "Phone Settings," and then press OK.
- Scroll until "Auto Download" is displayed.
- Select OK.
Tap OK again when you see the "Auto Download On?" message.
Note: To turn it off, press the arrows until the screen says "Off," and then press OK to disable the feature.
SYNC Gen 1.1 and SYNC Gen 1
View or Call a Contact Using SYNC Gen 1.1 and SYNC Gen 1
- Use the seek buttons or directional arrows to navigate until you see "Phonebook," and press OK.
- Scroll to "View Contacts" and then press OK.
- Select the contact you would like to call and press OK.
Note: SYNC may organize entries into alphabetical categories such as A-Z if there are many contacts. Press OK to select the category, then scroll through the individual contacts.
Add Contact or Delete/Download Phonebook Using SYNC Gen 1.1 and SYNC Gen 1
- Press Phone.
- Use the seek buttons or directional arrows to navigate until you see the Phone Settings menu.
- Tap OK.
- Scroll until "Modify Phonebook" appears, and press OK. You will have the following options:
- Add Contacts: Inserts contacts from the connected device into the SYNC Phonebook. Press OK and the display will read "Send Via Phone." For information on how to do this, refer to the phone's manual.
- Delete Phonebook: Deletes the entire connected phonebook from SYNC. Press OK, then when you see the "Delete?" prompt, select OK again to confirm.
- Download Phonebook: Copies the entire current device's contact list. Press OK, and when you see the "Download?" prompt, press OK again. The screen will display "Downloading" and then "Downloaded," when complete.
Edit Auto Download Settings Using SYNC Gen 1.1 and SYNC Gen 1
- Press Phone.
- Use the seek buttons or directional arrows to navigate until "Phone Settings" appears, and then press OK.
- Scroll until "Auto Download" is displayed.
- Select OK.
Tap OK again when you see the "Auto Download On?" prompt.
Note: To turn it off, scroll until the screen says "Off," and then press OK to disable the feature.
*Do not drive while distracted or while using handheld devices. Use voice-operated systems when possible. Some features may be locked out while the vehicle is in gear. Not all features are compatible with all phones.