How do I set favourite locations with SYNC®*?
To set your home and other favourite locations with SYNC, identify your SYNC generation and follow the steps below.
Saving Favourite Locations
Important: Ensure your vehicle is on and running in a well-ventilated area, and is in Park (P). You will be unable to set a location while your vehicle is in motion.
Select your SYNC generation from the drop-down options below to learn how to save a location to your favourites. If you need assistance determining the generation of your SYNC system, select the first drop-down option.
Identifying Your Ford's SYNC Generation
Select a resource in the table below to help you identify your vehicle's SYNC generation.
| Resources | Instructions |
| The SYNC and Navigation Updates page | Either:
Your SYNC generation will appear on the right-hand side of the page. |
| The SYNC Visual Reference Guide | Select the link to view example images of SYNC generations that Ford has offered. |
SYNC 4A
To save a favourite location with SYNC 4A:
- Select Settings or the Home icon (varies by software version) on your vehicle's SYNC screen.
- Press the Navigation icon(
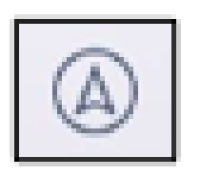 ).
). - Tap on the Search icon (
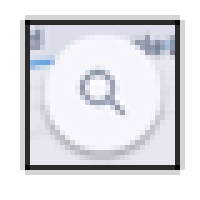 ).
). - Input a partial destination.
- Select Address.
- Press the Star icon.
- Enter the name of the destination.
- Tap Enter.
- Select Save.
The system will save the location to your list of favourites.
SYNC 4
To save a favourite location with SYNC 4:
- Select Settings on your vehicle's SYNC screen.
- Press the map image.
- Tap the Search icon (
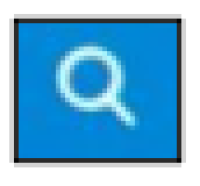 ).
). - Input a partial destination.
- Tap the Search icon (
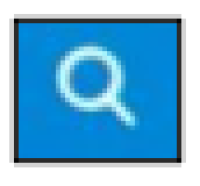 ).
). - Select Address.
- Press the Star icon.
- Enter the name of the destination.
- Tap Enter.
- Select Save.
The system will save the location to your list of favourites.
SYNC 3
To save a favourite location with SYNC 3:
- Select NAV on your vehicle's SYNC screen.
- Tap Controls.
- Press Destination.
- Choose Favourites.
- Select Add a Favourite.
- Enter an address.
- Tap Save.
The system will save the location to your list of favourites.
SYNC with MyFord Touch®
To save a favourite location with SYNC with MyFord Touch:
- Press the map image on your vehicle's SYNC screen.
- Tap Dest.
- Choose one of the following options to find your destination:
- Street Address
- Previous Destinations
- Point of Interest
- Press Save to Favourites when the address has been selected.
The system will save the location to your list of favourites.
*Don’t drive while distracted. Use voice-operated systems when possible; don’t use handheld devices while driving. Some features may be locked out while the vehicle is in gear. Not all features are compatible with all phones.